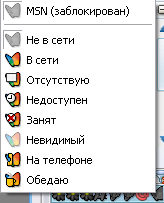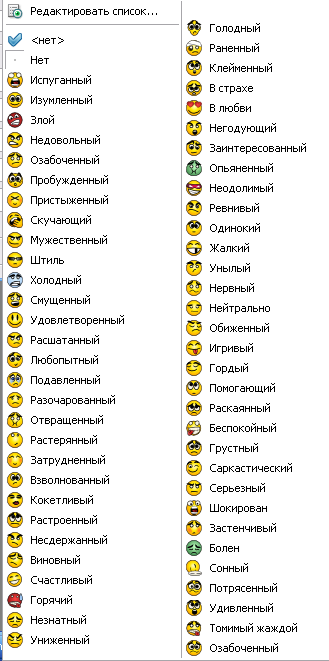![]()
Miranda IM
Информация по состоянию на 25.11.2009. Поскольку последние месяцев 8 я, к сожалению, был очень сильно занят, то руки обновлять информацию на этом сайте просто не доходили. На данный момент здесь представлена ссылка на версию сборки 0.7.19 от 06.10.2009 (лично которой я сам пользуюсь до сих пор по определенным причинам и не тороплюсь переходить на 8-ку). Единственное, что необходимо здесь заменить - модуль погоды, поскольку он сейчас отказывается нормально выдавать погоду из-за изменений на сайте "Гисметео". Ниже вы увидите ссылку на файл "Plugins.rar", который необходимо поместить в папку "Plugins" внутри с папкой миранды и распаковать там. Что касается разделов "1.1. Текущий состав модулей" и "1.2. История изменений", представленных ниже, то на них также внимания не обращайте, т.к. руки не дошли там что-то менять. Сам состав модулей не изменился. В самое ближайшее время работа над сборкой будет продолжена. Все свои комментарии можете оставлятьв гостевой книге или отправлять мне по электронной почте.
http://rapidshare.com/files/289540638/Miranda_IM_0.7.19_Full_091006.exe
(полная версия сборки от 06.10.2009)
http://miranda4all.narod.ru/Plugins.rar
(+ обновление погоды)
http://rapidshare.com/files/196937463/Miranda_IM_0.7.14_Full_090211.exe
(полная версия сборки от 11.02.2009)
http://rapidshare.com/files/148499837/Miranda_IM_0.7.10_Full_080926.exe
(полная версия сборки от 26.09.2008)
http://rapidshare.com/files/112526183/Miranda_IM_0.7.5__Full_080504.exe
(полная версия сборки от 04.05.2008)
http://rapidshare.com/files/112538313/Miranda_IM_0.7.5__Lite_080504.exe
(облегченная версия сборки от 04.05.2008)
Вопросы, пожелания и
предложения можете оставлять здесь:
Руководство
пользователя
Автор руководства: Александр Пришляк
1. Общая информация о данной сборке Миранды
2. Руководство по быстрой установке и первичной настройке
2.2. Удаление ненужных вам модулей (если такие есть) перед началом использования Миранды
3.1. Изменение настроек учетных записей
3.1.3. Учетные записи Gmail (Google Talk)
3.1.4. Учетные записи MRA (Mail.ru Agent)
3.1.5. Учетные записи MSN (Windows Live Messenger)
3.1.6. Данные пользователя IRC (Internet Relay Chat)
3.1.7. Учетные данные для проверки почты Gmail
3.1.8. Учетные данные для проверки почтовых ящиков по протоколу POP3
3.2. Указание адресов для проверки доступности узлов сети («пингование»)
3.3. Настройка параметров отправки SMS
3.4. Настройка звуковых параметров
3.5. Изменение вида главного окна
4.1. Запуск, установка Статусов и хСтатусов и завершение работы
4.2. Поиск и добавление пользователей
4.7. Использование Jabber-конференций
4.9. Отправка SMS через Интернет на мобильные телефоны
4.11. Использование фильтров (режимов просмотра)
4.12. Отключение/включение всплывающих окон
4.13. Отключение/включение звука
4.14. Отправка/отключение отправки информации о наборе текста
4.15. Включение/отключение безопасного соединения
1. Общая информация о данной сборке Миранды
Есть 2 версии данной сборки Миранды: полная (Full) и облегченная (Lite). При этом версия Lite обладает теми же возможностями, что и Full, за исключением того, что в ней оставлен только один протокол ICQ.
Полная версия (Full) сборки Миранды позволяет:
- общаться с пользователями ICQ, при этом имеется возможность:
- одновременно использовать до 3-х номеров ICQ;
- эффективно бороться с рассылкой спама;
- просматривать состояние авторизации (в некоторых случаях бывает очень полезно);
- удалять свой номер из списка других пользователей;
- обнаруживать "невидимок";
- просматривать дату регистрации номеров пользователей и т.д.;
- общаться с пользователями Jabber;
- общаться с пользователями Google Talk, пользователями встроенного чата Gmail, проверять почту Gmail, а также синхронизировать время ПК;
- общаться с пользователями MRA (Mail.ru Agent), проверять почтовый ящик Mail.ru и пользоваться всеми сервисами Mail.ru;
- общаться с пользователями MSN (Windows Live Messenger) и проверять почту hotmail.com;
- общаться в чатах по протоколу IRC (Internet Relay Chat);
- бесплатно отправлять SMS через интернет на мобильные телефоны;
- проверять почтовые ящики по протоколу POP3;
- получать оперативную информацию о прогнозе погоды в любом городе;
- делать и быстро пересылать скриншоты. При этом их можно предварительно редактировать (выделять элементы, делать надписи и т.д.) имеющимися в Миранде средствами;
- выполнять проверку доступности узлов в сети («пингование»), с возможностью ведения журналов и графического представления информации;
- следить за состоянием жестких дисков (температура, полный объем, свободное место на диске) при этом имеется возможность информирования пользователя в случае превышения заранее определенного значения температуры;
- играть с другими пользователями в шахматы, шашки, нарды, крестики-нолики, морской бой и некоторые другие игры (при условии, что у них они установлены);
- также есть и другие мелкие полезные функции…
Если вам не нужны некоторые из этих возможностей и функций, то в разделе «2.2. Удаление ненужных вам модулей (если такие есть) перед началом использования Миранды» описано, как вы можете их исключить из данной сборки.
Miranda IM version: 0.7.10 Unicode
Language pack: Russian [0419] v. 1.1.5.00, modified: 26 Jan 2008 at 23:35:38 (UTC +3:00)
Nightly: No
Unicode core: Yes
[b]Active Plugins (53):[/b]
4x4x4.dll v.[b]0.1.0.3[/b] [31 Dec 2004] - 4x4x4
¤ advaimg.dll v.[b]0.7.1.0[/b] [04 Sep 2008] - Miranda Image services
¤ AuthState.dll v.[b]0.0.1.6[/b] [19 Dec 2007] - Authorization State
¤ avs.dll v.[b]0.7.1.0[/b] [04 Sep 2008] - Avatar service (Unicode)
¤ Backgammon4Net_MI.dll v.[b]200.8.1.1[/b] [22 Apr 2008] - Backgammon4Net
BattleShip.dll v.[b]0.0.1.2[/b] [04 Mar 2004] - "Battleship" game
¤ Chess4Net_MI.dll v.[b]200.8.1.0[/b] [19 Apr 2008] - Chess4Net
¤ clist_modern.dll v.[b]0.7.100.31[/b] [29 Nov 2007] - Modern Contact List '07 (UNICODE)
¤ cmiex.dll v.[b]1.3.0.3[/b] [28 Sep 2007] - ContactsMenuItemEx
¤ cryptopp.dll v.[b]1.0.2.2[/b] [23 Apr 2008] - Crypto++
¤ dbx_mmap.dll v.[b]0.7.6.0[/b] [04 Sep 2008] - Miranda mmap database driver
¤ fingerprint.dll v.[b]0.1.99.131[/b] [04 Jun 2007] - Fingerprint Mod (full)
¤ flags.dll v.[b]0.1.1.0[/b] [04 May 2007] - Country Flags |Unicode aware|
¤ folders.dll v.[b]0.1.4.3[/b] [24 Jan 2008] - Custom profile folders |Unicode aware|
¤ Gender.dll v.[b]0.0.1.9[/b] [24 Oct 2007] - Show Contact Gender
¤ gmailm.dll v.[b]0.4.0.8[/b] [21 May 2008] - Gmail Multiple Notifier (UNICODE)
GoMoku.dll v.[b]0.0.2.2[/b] [13 Mar 2004] - GoMoku
¤ HddInfo.dll v.[b]0.1.5.0[/b] [01 May 2008] - Hard disk drive info
¤ historypp.dll v.[b]1.5.1.1[/b] [03 May 2008] - History++ (2in1)
¤ historysweeper.dll v.[b]0.1.3.2[/b] [20 Sep 2007] - History Sweeper+
¤ ICQ.dll v.[b]0.3.10.14[/b] [04 Sep 2008] - IcqOscarJ Protocol |Unicode aware|
¤ ICQ2.dll v.[b]0.3.10.14[/b] [04 Sep 2008] - IcqOscarJ Protocol |Unicode aware|
¤ ICQ3.dll v.[b]0.3.10.14[/b] [04 Sep 2008] - IcqOscarJ Protocol |Unicode aware|
¤ icqstatchk.dll v.[b]1.2.0.0[/b] [15 Jul 2008] - ICQ Status Checker
¤ ieview.dll v.[b]1.1.0.0[/b] [05 Apr 2008] - IEView
¤ import.dll v.[b]0.7.2.0[/b] [04 Sep 2008] - Import contacts and messages |Unicode aware|
¤ IRC.dll v.[b]0.7.0.2[/b] [05 Dec 2007] - IRC protocol |Unicode aware|
¤ jabber.dll v.[b]0.7.7.0[/b] [04 Sep 2008] - Jabber Protocol |Unicode aware|
Janus.dll v.[b]0.1.0.9[/b] [05 Apr 2004] - Janus
¤ JGmail.dll v.[b]0.6.1.3[/b] [06 Dec 2007] - Jabber Protocol (GMail) |Unicode aware|
¤ KeepStatus.dll v.[b]0.0.2.92[/b] [23 Apr 2008] - KeepStatus
KexX.dll v.[b]0.0.1.4[/b] [17 Aug 2006] - KexX
¤ Mra.dll v.[b]1.16.0.3[/b] [15 Sep 2008] - Mail.ru Agent |Unicode aware|
¤ msn.dll v.[b]0.7.1.9[/b] [04 Sep 2008] - MSN Protocol |Unicode aware|
mtextcontrolW.dll v.[b]0.0.2.0[/b] [05 Jan 2007] - Miranda Text Control [build #484]
NewStatusNotifyW.dll v.[b]1.1.2.4[/b] [24 Jun 2006] - NewStatusNotify (Unicode)
¤ nudge.dll v.[b]0.0.1.19[/b] [21 Apr 2008] - Nudge |Unicode aware|
¤ pingproto.dll v.[b]0.5.0.2[/b] [24 May 2007] - Ping Protocol
¤ PopUp.dll v.[b]2.1.0.7[/b] [24 Mar 2008] - Popup Plus |Unicode aware|
¤ SecureIM.dll v.[b]1.0.10.9[/b] [23 Apr 2008] - SecureIM (2in1)
SendSS.dll v.[b]0.2.6.5[/b] [07 Dec 2007] - Send Screenshot
¤ smileyaddw.dll v.[b]0.2.3.5[/b] [19 Aug 2008] - SmileyAdd Unicode
¤ SMS (Unicode).dll v.[b]2.5.0.3[/b] [16 Jun 2008] - SMS (Unicode)
stopspam.dll v.[b]0.0.0.23[/b] [24 Nov 2004] - StopSpam
¤ svc_dbepp.dll v.[b]3.2.0.0[/b] [28 Jan 2008] - Database Editor++
¤ svc_vi.dll v.[b]1.4.3.3[/b] [14 Apr 2008] - Version Information |Unicode aware|
¤ tabsrmm.dll v.[b]2.2.1.1[/b] [23 Apr 2008] - TabSRMM |Unicode aware|
¤ tipper.dll v.[b]2.0.2.7[/b] [25 Apr 2008] - Tipper YM |Unicode aware|
TypingNotify.dll v.[b]0.0.1.7[/b] [11 May 2006] - Typing Notify
¤ Variables.dll v.[b]0.2.3.2[/b] [26 Jul 2008] - Variables (Unicode)
¤ weather.dll v.[b]0.3.6.5[/b] [18 Aug 2007] - Weather Protocol
¤ WhenWasIt.dll v.[b]0.3.0.3[/b] [14 Apr 2008] - WhenWasIt birthday reminder (Unicode)
¤ yamn.dll v.[b]0.1.2.4[/b] [28 Apr 2008] - YAMN tweety 2in1
Версия от 26.09.2008:
Из-за изменений на сервере "Гисметео" не совсем корректно стали приниматься данные о погоде, поэтому и решил обновить сборку (а так все работало как часы :) ). Решил также обновить ядро Миранды до версии 0.7.10 и многие модули, также по заявке трудящихся добавил проверку на невидимость.
Предыдущие версии:
Старая версия сайта перенесена сюда - http://miranda4all.narod.ru/old/
2. Руководство по быстрой установке и
первичной настройке
Описываемые в данном разделе действия предполагают, что вы уже скачали самораспаковывающийся архив с Мирандой. Если вы еще не сделали это, обратитесь к разделу «Скачать», представленному выше.
Чтобы установить Миранду данной сборки достаточно просто распаковать архив, в которой она находится. Для этого помещаем скачанный самораспаковывающийся архив, имеющий, например, название «Miranda_IM_0.7.4_080428.exe» (в названии архива указана информация о версии ядра миранды – «0.7.4» и дате обновления – «080428» в формате «год_месяц_число», т.е. 2008.04.28) в выбранную нами папку (например, в корень диска D:\) и дважды щелкаем по нему. При этом появится диалоговое окно:
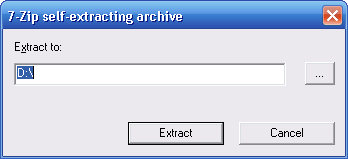
При желании можно изменить путь распаковки архива, указав новый путь в строке «Extract to:». В данном случае мы этого делать не будем, а просто нажмем кнопку «Extract», чтобы начать распаковку. В появившемся информационном окне
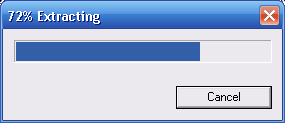
мы сможем наблюдать за ходом распаковки архива. После завершения процесса на диске «D:\» появилась папке, в названии которой отражена текущая версия Миранды, например «Miranda IM 0.7.4 080428». В данной папке находятся все необходимые для работы Миранды файлы:
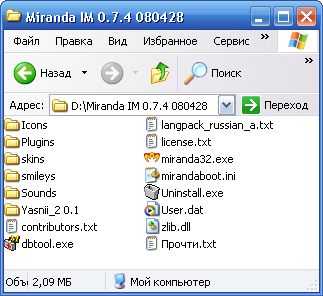
На этом процесс распаковки архива завершен.
Миранда не зависит от системного реестра, является полностью автономной («portable»), т.е. вы можете поместить ее на USB-накопитель и пользоваться ею на любом ПК с которого есть доступ в сеть Интернет, и к которому вы можете подключить USB-накопитель.
Поскольку запуск Миранды
осуществляется двойным щелчком по файлу «miranda32.exe», то чтобы не открывать
постоянно папку, в которой этот файл находится, рекомендую поместить ярлык на
этот файл в меню «Пуск». Для создания ярлыка просто перетащите (удерживая левую
кнопку мыши) данный файл из окна «Проводника» на кнопку меню «Пуск».
2.2.
Удаление ненужных вам модулей (если такие есть) перед началом использования
Миранды
Данный шаг является необязательным, вы можете сразу перейти к разделу «2.3. Первый запуск Миранды».
Ранее в разделе «1. Общая информация о данной сборке Миранды» были описаны возможности, которыми обладает данная сборка Миранды. Если вам не нужны некоторые функции, то вы можете самостоятельно избавиться от них, воспользовавшись приведенной ниже таблицей. В первой колонке таблицы указывается возможность/функция, а во второй – название модуля, который обеспечивает ее выполнение (все модули располагаются в папке «Plugins» внутри папки, в которой содержится файл «miranda32.exe»). Вы можете удалить (или переместить в другую папку) соответствующий файл модуля из папки «Plugins».
Внимание! Все модули необходимо добавлять/удалять из папки только при выключенной Миранде!
|
Возможность/функция |
Название модуля |
|
1) общение с пользователями ICQ (для номера 1) |
ICQ.dll |
|
2) общение с пользователями ICQ (для номера 2) |
ICQ2.dll |
|
3) общение с пользователями ICQ (для номера 3) |
ICQ3.dll |
|
4) общение с пользователями Jabber |
jabber.dll |
|
5) общение с пользователями Google Talk, пользователями встроенного
чата Gmail, проверка почту Gmail, а
также синхронизация времени ПК |
JGmail.dll |
|
6) общение с пользователями MRA (Mail.ru Agent), проверка почтового
ящика Mail.ru и использование других сервисов Mail.ru |
Mra.dll |
|
7) общение с пользователями MSN (Windows Live Messenger) и проверка
почты hotmail.com |
msn.dll |
|
8) общение по протоколу IRC (Internet Relay Chat) |
IRC.dll |
|
9) бесплатная отправка SMS через интернет на мобильные телефоны |
sms.dll |
|
10) проверка почтовых ящиков по протоколу POP3 |
yamn.dll |
|
11) получение оперативной информации о прогнозе погоды в любом
городе |
weather.dll |
|
12) создание скриншотов и операции с ними |
SendSS.dll |
|
13) проверка доступности узлов в сети («пингование») |
pingproto.dll |
|
14) использование шифрования при обмене сообщениями |
SecureIM.dll, cryptopp.dll |
|
15) просмотр информации об установленных в системе жестких дисках
(температура, объем) |
HddInfo.dll |
|
16) игры |
4x4x4.dll, Backgammon4Net_MI.dll, BattleShip.dll, Chess4Net_MI.dll, GoMoku.dll, Janus.dll, KexX.dll |
Например, если вы собираетесь пользоваться только одним номером ICQ и общаться с пользователями Google Talk (при этом все остальные функции вас устраивают), то можете удалить следующие файлы: ICQ2.dll, ICQ3.dll, jabber.dll , Mra.dll, msn.dll, IRC.dll.
Но вдруг у вас появится знакомый/знакомая, для общения с которыми понадобятся данные протоколы. Поэтому решать удалять или нет в конечном итоге вам.
Следует отметить, что на просторах СНГ наиболее распространенным является протокол ICQ. В России также благодаря популярности сервиса «Mail.ru» стал популярным протокол MRA (Mail.ru Agent), позволяющий обмениваться сообщениями и пользоваться всеми возможностями, предоставляемыми сервисом «Mail.ru».
Наиболее продвинутые пользователи используют протокол «Jabber», который помимо обмена сообщениями между двумя пользователями позволяет организовывать многопользовательское общение в «комнатах» (что-то наподобие чатов). При использовании так называемых «транспортов» пользователи «Jabber» могут также общаться с пользователями других протоколов, например «ICQ».
На Западе популярными являются Google Talk, MSN (Windows Live Messenger) и ряд других (которые в данную сборку Миранды я не включил, т.к. лично у меня знакомых, которые используют эти протоколы, нет). Если необходимо добавить в Миранду поддержку других протоколов, то это делается простым добавлением соответствующего модуля в папку «Plugins».
Что касается модуля, отвечающего за общение по протоколу Google Talk, то он выполняет еще ряд полезных функций: проверку почты на Gmail.com, общение в чате Gmail и синхронизацию времени. Также он позволяет общаться с пользователями протокола Jabber (т.к. фактически он является «урезанной» версией протокола Jabber). «Урезанность» заключается в том, что вы не сможете общаться в многопользовательских «комнатах». Поэтому если у вас есть почтовый ящик на Gmail.com, то я бы очень рекомендовал оставить данный модуль.
Итак, все предварительные действия завершены (архив распаковали, лишнее, если была такая необходимость, удалено), можно переходить к первому запуску Миранды.
Для запуска необходимо дважды щелкнуть по файлу «miranda32.exe» (или если вы добавили ярлык в меню «Пуск», то просто щелкнуть по нему). Появится диалоговое окно «Настройка учетной записи ICQ»:

В полях «Номер ICQ» и «Пароль» необходимо будет ввести соответственно ваш действующий номер и пароль ICQ. Если вы введете только номер ICQ (без пароля), то каждый раз при попытке входа в сеть вам необходимо будет его вводить (но вы сможете позже изменить это, о том, как это делается описано в разделе «3.1.1. Учетные записи ICQ»).
Если у вас еще нет номера ICQ и вы только собираетесь его завести, то необходимо щелкнуть по ссылке «Новый пользователь». При этом в веб-обозревателе откроется страница регистрации нового номера http://lite.icq.com/register, на который вам необходимо будет ввести все необходимые данные: логин, пароль, почтовый адрес, выбрать контрольный вопрос и указать на него ответ, а также ввести контрольный код, после чего нажать кнопку «Submit». В результате будет загружена страница, на которой будет указан присвоенный вам номер, а на ваш электронный почтовый ящик придет подтверждение об успешной регистрации. Этот номер, а также пароль, который вы указали при регистрации, необходимо будет ввести в окно «Настройка учетной записи ICQ» и нажать кнопку «ОК».
Поскольку в данной сборке можно использовать до 3-х номеров ICQ, то показанное выше окно «Настройка учетной записи ICQ» появится еще два раза (для настройки соответственно второго и третьего номеров соответственно). Поэтому либо введите сразу номера и пароли (как это было описано выше), либо просто нажмите кнопку «Отмена» и настройки для протокола ICQ произведете потом через меню «Настройки» (как это описано в разделе «3.1.1. Учетные записи ICQ»).
После ввода данных в окнах «Настройка учетной записи ICQ» появятся следующие окна:
- окно настройки протокола «IRC»:

В нем необходимо ввести Ник и полное имя пользователя, после чего нажать кнопку «ОК». Но этого на начальном этапе можно и не делать, а вести все необходимые данные через меню «Настройка» (о том, как это делается, читайте далее в разделе «3.1.6. Данные пользователя IRC (Internet Relay Chat)»).
- окно Мастера импортирования:

Если не хотите импортировать данные из ICQ или из файла базы Миранды других сборок, то на данном этапе следует нажать кнопку «Отмена».
- окно самой Миранды:

На рисунке указаны основные элементы главного окна Миранды.
Если вы при первом запуске в окнах «Настройка учетной записи ICQ» для протоколов ICQ указали номера и пароли, то уже можете начать пользоваться ICQ. Для этого необходимо просто нажать на кнопку протокола ICQ и выбрать пункт «В сети»:
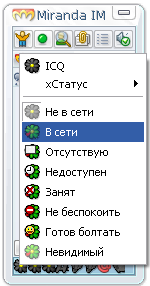
После подключения к сети ICQ с сервера загрузиться и отобразиться список контактов:

(если вы зашли под только что зарегистрированным номером ICQ, то после подключения список контактов будет пуст).
Если же вы при первом запуске в окнах «Настройка учетной записи ICQ» для протоколов ICQ не указали номера и пароли, то придется вручную изменить в настройках данные учетных записей (как это описано в разделе «3.1.1. Учетные записи ICQ»).
Изменение любых параметров Миранды выполняется в окне «Настройки Миранды». Чтобы его открыть, необходимо либо развернуть окно Миранды, нажать на кнопку «Главного меню» (его значок в виде эмблемы Миранды), после чего выбрать пункт «Настройки», либо щелкнуть правой кнопкой мыши по значку Миранды, расположенному в области уведомлений рядом с часами, и выбрать пункт «Настройки».
Для изменения параметров сетевых протоколов необходимо в выпадающем списке «показать настройки модуля» окна «Настройки Миранды» выбрать «<все модули>», после чего необходимо спуститься по «дереву» в нижнем списке и найти раздел «Сеть». В этом разделе представлены все протоколы, которые установлены в Миранде. Далее в тексте последовательно рассматривается настройка всех протоколов.
3.1.
Изменение настроек учетных записей
В окне «Настройки Миранды» в разделе «Сеть» выберите ICQ, после чего перейдите на вкладку «Учетная запись». В поля «Номер ICQ» и «Пароль» введите соответственно номер ICQ и пароль для данной учетной записи:
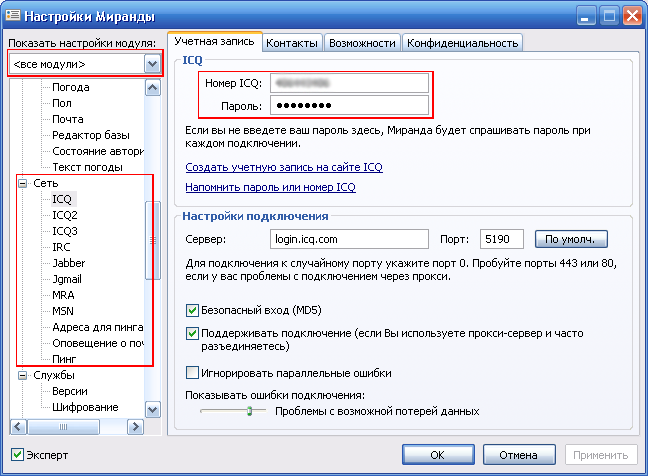
Если вы не хотите, чтобы Миранда запоминала ваш пароль, то поле «Пароль» можно оставить пустым. При этом вам придется каждый раз при запуске Миранды вводить его вручную.
Аналогичные действия проделайте для ICQ2 и ICQ3 (если используете).
Для использования протокола Jabber необходимо иметь соответствующую учетную запись, которая имеет вид «имя_пользователя@jabber.ru» (вместо @jabber.ru могут быть и другие действующие значения). Если учетной записи еще нет, то ее можно получить, введя в поля «Пользователь» и «Пароль» соответственно придуманные имя пользователя и пароль, после чего необходимо нажать кнопку «Регистрация»:
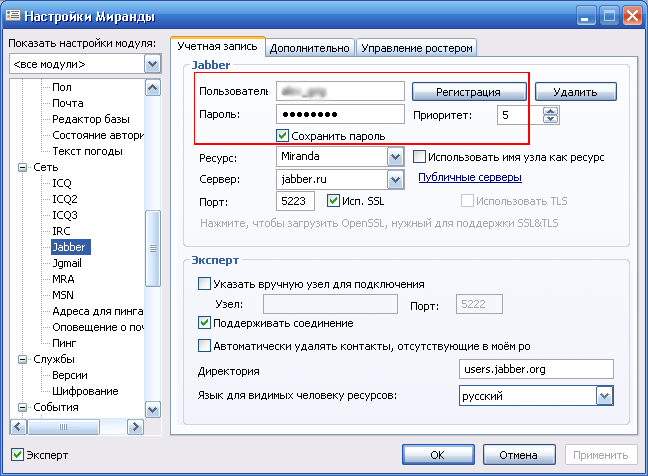
Если пользователя с таким именем еще нет, то будет выведено сообщение об успешной регистрации нового пользователя. Если пользователь с таким именем уже существует, то будет выведено сообщение об ошибке.
Зарегистрироваться также можно и через сайт http://www.jabber.ru/ .
3.1.3. Учетные записи Gmail (GoogleTalk)
Если вы пользуетесь почтой Gmail, то у вас уже есть учетная запись для протокола Jgmail. Введите ваши имя пользователя и пароль в соответствующие поля, и нажмите кнопку «ОК»:
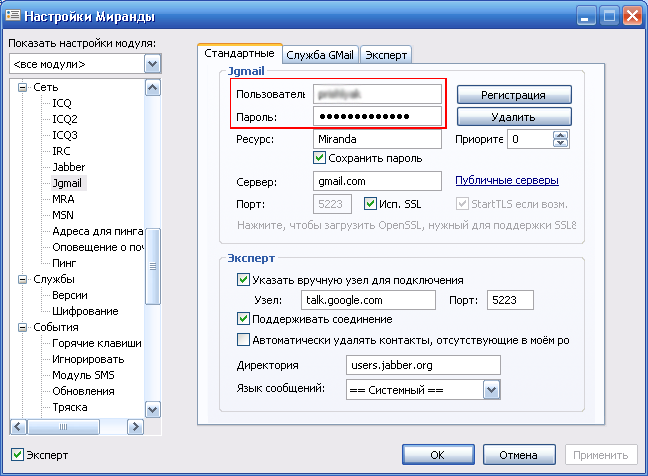
Если у вас еще нет учетной записи, то можно получить на сайте www.gmail.com .
3.1.4. Учетные записи MRA (Mail.ru Agent)
Если вы пользуетесь почтой Mail.ru, то у вас уже есть учетная запись. Остается только ввести имя пользователя (в полном виде - «имя_пользователя@mail.ru») и пароль в соответствующие поля:
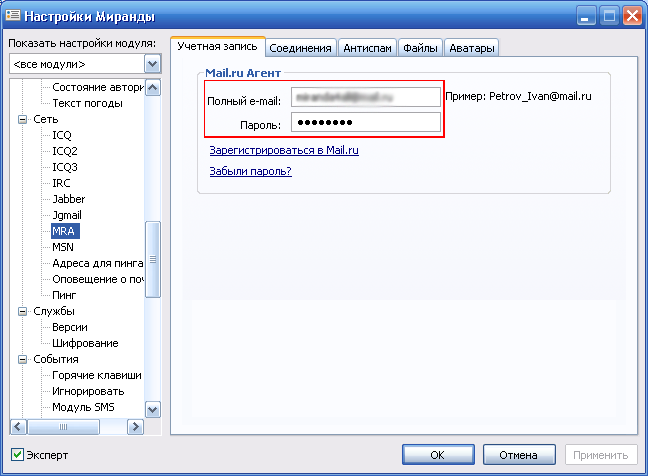
Если учетной записи еще нет…. то и хорошо :), т.к. такого количества спама, которое приходит в единицу времени на почтовый ящик этой почтовой системы, я не встречал нигде :), поэтому пользуйтесь лучше почтой от Gmail.
Но если все-таки есть кто-то, с кем вам необходимо общаться, но кто пользуется только mail.ru и не хочет/не может перейти на что-то другое, то вам все-таки предстоит зарегистрироваться на Mail.ru. Это можно сделать, нажав на ссылку «Зарегистрироваться в Mail.ru», после чего откроется веб-обозреватель с загруженной страницей регистрации. Либо вы можете самостоятельно зайти на сайт www.mail.ru и найти необходимую форму регистрации.
3.1.5. Учетные записи MSN (Windows Live
Messenger)
Если вы пользуетесь почтой hotmail.com или пользовались ранее MSN, то у вас уже есть учетная запись. Остается только ввести имя пользователя (в полном виде - «имя_пользователя@hotmail.com»), пароль и псевдоним в соответствующие поля:
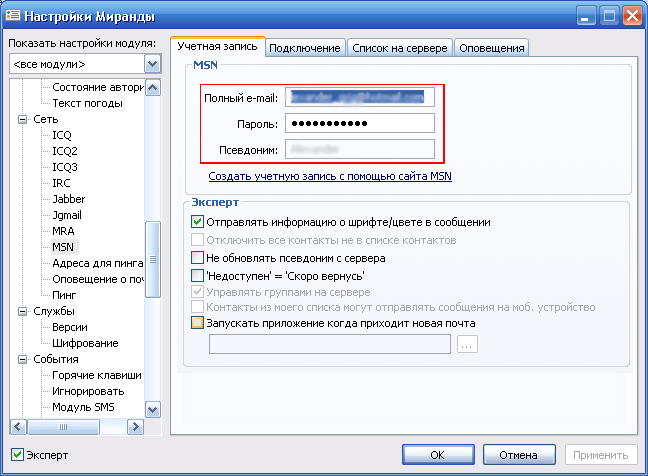
Если учетной записи еще нет, то
ее можно получить, щелкнув по ссылке «Создать учетную запись с помощью сайта
MSN», либо ее можно получить на сайте www.mail.live.com
.
3.1.6. Данные пользователя IRC (Internet
Relay Chat)
Для использования IRC необходимо проверить, заполнена ли информация в разделе «Данные пользователя». Если вы при первом запуске Миранды вводили эти данные в окне «Miranda IRC» (как это было описано в разделе «2.3. Первый запуск Миранды»), то вы их здесь увидите:
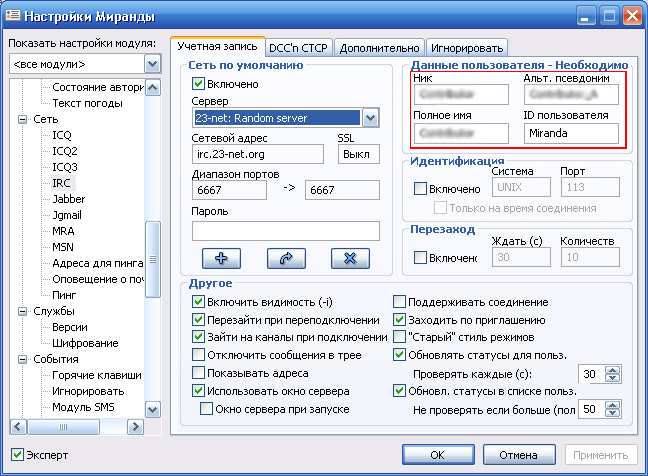
3.1.7. Учетные данные для проверки почты
Gmail
Модуль проверки почты Gmail позволяет проверять одновременно несколько почтовых ящиков Gmail. При необходимости написать письмо он также позволяет быстро открывать в веб-обозревателе почтовый ящик без необходимости выполнения рутинных операций (открытия вручную веб-обозревателя, ввода адреса «gmail.com» и последующего ввода учетных данных).
Чтобы добавить проверку наличия почты в новом почтовом ящике Gmail, необходимо в окне «Настройки Миранды» выбрать раздел «Сеть»–«Оповещение о почте Gmail», где на вкладке «Учетная запись» нажать кнопку «Добавить», после чего ввести имя (если почтовый адрес выглядит как «user@gmail.com», то водить нужно только «user»), пароль и текст, который будет отображаться в списке контактов (например, «Почта Gmail»). После этого переключатель «Gmail interface» поставить в одно из необходимых положений. В положении «Стандарт» будет грузиться стандартный интерфейс (с поддержкой чата), в положении «Basic HTML» - простой интерфейс в формате HTML (в данном режиме загружается очень быстро, что особенно важно для пользователей коммутируемого доступа).
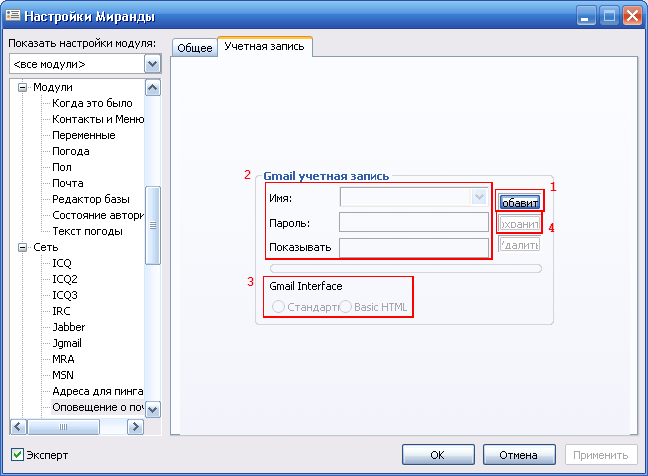
3.1.8. Учетные данные для проверки
почтовых ящиков по протоколу POP3
Имеется возможность просматривать почту, используя протокол POP3. При этом можно не только проверять наличие почты, но и читать ее, а также запускать почтовую программу для написания ответа, или запускать любую другую программу для выполнения других действий.
Чтобы добавить проверку почтового ящика, необходимо в окне «Настройки Миранды» выбрать раздел Модули – Почта. Пример настроек для проверки почтового ящика, расположенного на yandex.ru, показан ниже на рисунке:
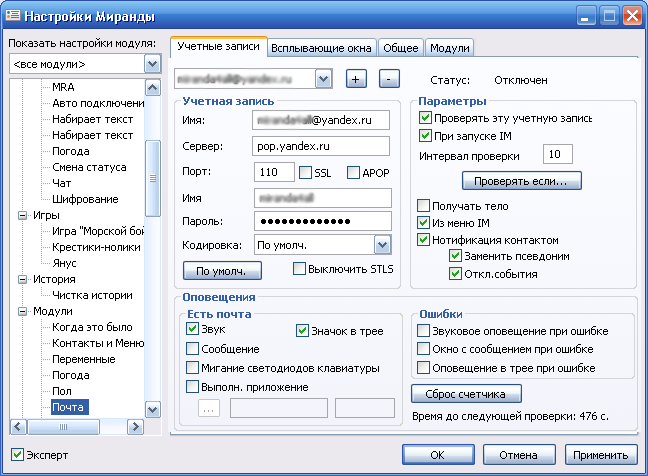
Если необходимо при поступлении почты выполнять какое-то приложение, то его можно указать, поставив флажок «Выполн. приложение» в разделе «Есть почта».
3.2.
Указание адресов для проверки доступности узлов сети («пингование»)
Полезная функция для системных администраторов. За эту функцию отвечает модуль pingproto.dll . Данный модуль позволяет вести журналы и визуально представлять данные в виде графиков. Для добавления узлов сети и изменения настроек зайдите: «Главное меню» - «Настройки» – «Показать настройки модуля «pingproto.dll»»:
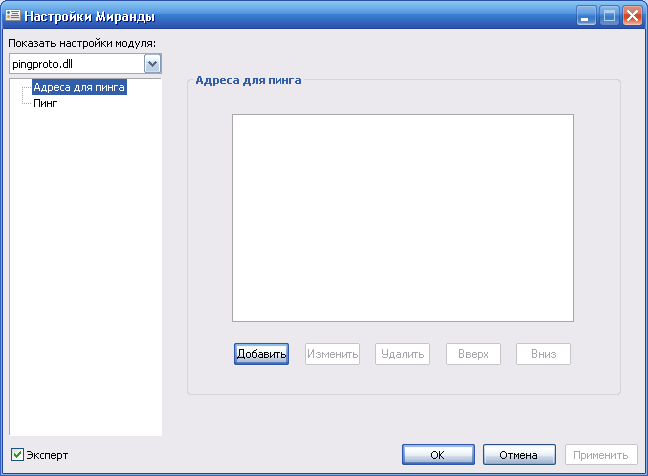
Чтобы добавить новый адрес, необходимо нажать кнопку «Добавить» в разделе «Адреса для пинга». Появится следующее окно «Ping Destination»:
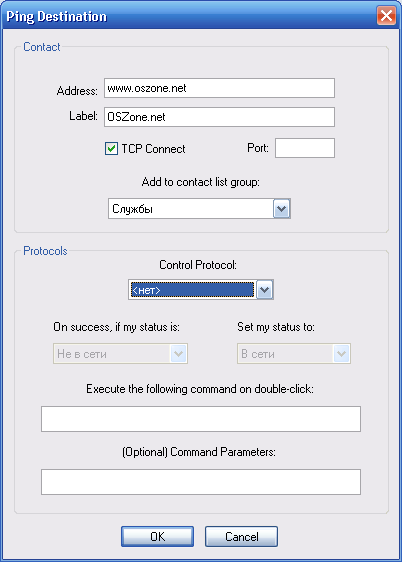
В этом окне необходимо ввести значения в поля: «Adsress» (адрес узла, доступность которого необходимо проверять), «Label» (это значение будет отображаться в списке контактов), поставить флажок «TCP Connect». После этого необходимо нажать кнопки «ОК» и «Применить», чтобы увидеть добавленный «контакт» в списке контактов.
Чтобы включить ведение журнала перейдите раздел «Пинг» и в секции «История» поставьте флажок «Записывать в», при этом в поле «Файл журнала» укажите путь к файлу журнала:
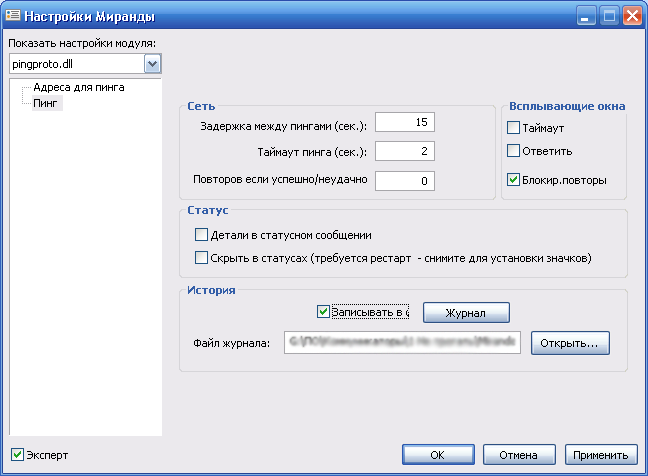
3.3.
Настройка параметров отправки SMS
Бесплатно отправлять SMS на мобильные телефоны через интернет с использованием протоколов ICQ или MRA позволяет модуль sms.dll. Единственная доступная настройка для данного модуля – это добавление подписи к сообщению. Чтобы ее отредактировать зайдите: «Главное меню» - «Настройки» - «Показать настройки модуля:» - «sms.dll»:
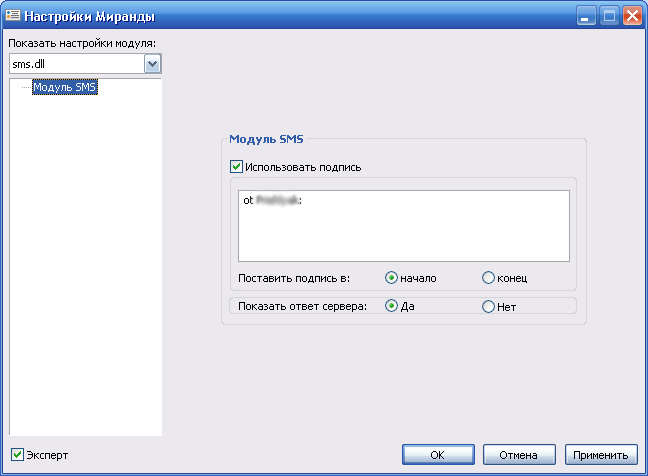
Если вы хотите, чтобы в начале (или в конце) отправляемого текста была подпись, то поставьте флажок «использовать подпись», после чего ниже в поле введите необходимый текст.
3.4.
Настройка звуковых параметров
Возникновение определенных событий (таких как входящее сообщение, сообщение о приходе почты, изменение статуса пользователя и т.д.) можно сопровождать воспроизведением определенных звуковых сигналов. Все воспроизводимые звуковые файлы должны иметь формат «wav» и храниться в папке «\Sounds», расположенной в папке, где находится файл «miranda32.exe». Настройка соответствия между определенным событием и звуковым сигналом производится следующим образом: в главном меню выберите пункт «Настройки», затем в выпадающем списке «Показать настройки модуля» выберите «<все модули>», после чего в разделе «Тонкая настройка» выберите пункт «Звуки»:
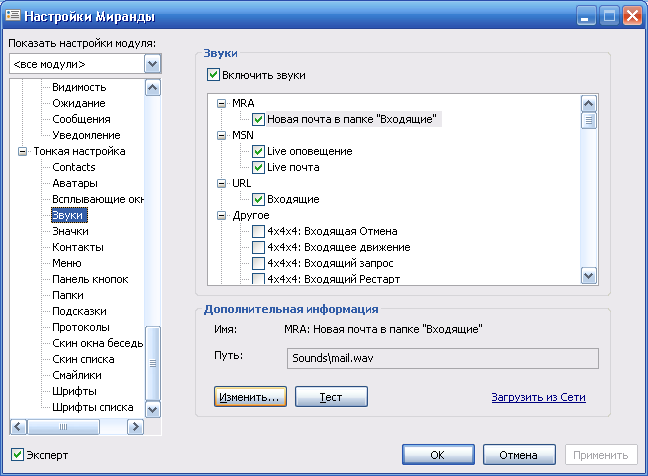
В древовидном списке показаны типы событий, с которыми можно связать воспроизведение определенных звуков. Отметьте флажком необходимое вам событие, после чего нажмите кнопку «Изменить», чтобы выбрать подходящий для данного события звук. С помощью кнопки «Тест» вы можете его прослушать.
3.5.
Изменение вида главного окна
На мой взгляд, тот режим отображения главного окна, который установлен по умолчанию в данной сборке Миранды, является оптимальным. В окне отображается протокол (в виде значка), имя пользователя, значок клиента, который установлен у пользователя и состояние авторизации (если проблем с авторизацией нет, то значка этого не будет). Всю остальную информацию можно получить, просто наведя курсор мыши на имя данного пользователя в списке.
Но вы можете вывести гораздо больше информации: аватар, две дополнительные строки к каждому контакту (для отображения статуса, хСтатуса или другой информации), значки протоколов, клиентов, почты, веб-адреса, пола и т.д. Один из примеров того, что может в результате получиться, показан ниже на рисунке:
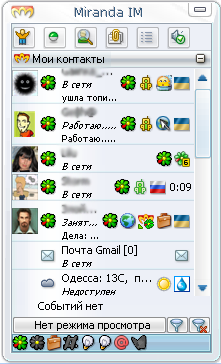
Нужно ли вам такое количество информации на экране, решайте сами. Если считаете, что нужно, то все настройки, которые отвечают за такое преобразование внешнего вида, расположены здесь: «Главное меню» - «Настройки» - «Показать настройки модуля» «clist_modern.dll» - «Элементы строк». Там находятся 8 вкладок, на которых вы можете поэкспериментировать с настройками вида и настроить все именно так, как вам нравится.
По умолчанию описанные в этом разделе настройки не установлены в данной сборке Миранды. Но я рекомендую сделать это.
Очень удобно, когда главное окно Миранды автоматически убирается с экрана (не нужно лишний раз щелкать по значку «Свернуть»). Для настройки такого режима отображения выполните следующие шаги: в меню «Главное меню» - «Настройки» - «Показать настройки модуля» «clist_modern.dll» - «Список контактов» на вкладке «Поведение» установите флажок «Скрывать список после», а в поле «секунды» укажите время в секундах, через которое будет скрыт список, при этом в выпадающем списке выберите метод скрытия окна (я рекомендую выбрать «За правый край»):
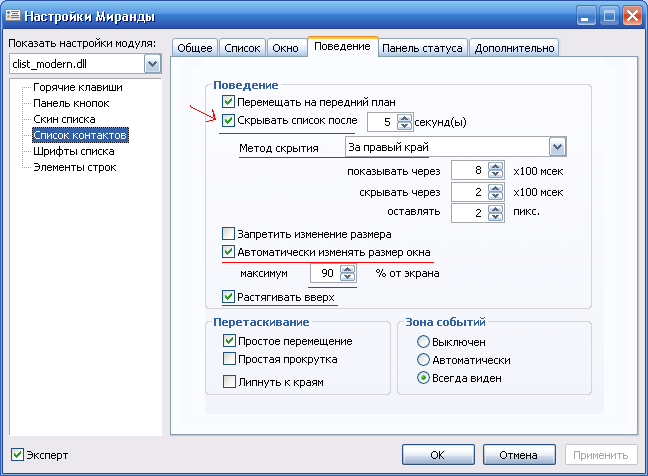
При такой настройке главное окно Миранды будет автоматически убираться за правую границу экрана, а чтобы его вновь отобразить необходимо будет либо просто завести курсор мыши за правую границу экрана, либо дважды щелкнуть по значку Миранды в области уведомлений (рядом с часами).
Также рекомендую в этом же окне установить флажки «Автоматически изменять размер окна» и «Растягивать вверх», при этом значение «максимум» поставить на 90%. Установка этих параметров позволит главному окну автоматически изменять свою высоту в зависимости от количества отображаемых в данный момент пользователей в списке контактов.
В данном разделе будут описаны
типичные задачи, которые выполняет пользователь при работе с Мирандой.
4.1.
Запуск, установка Статусов и хСтатусов и завершение работы
Для запуска Миранды необходимо дважды щелкнуть по файлу «miranda32.exe» или, если вы добавили ярлык в меню «Пуск», то просто щелкнуть по этому ярлыку. В результате на экране появится окно Миранды, а в области уведомлений возле часов отобразится ее значок:

Предполагается, что вы уже выполнили шаги, изложенные в разделах «2.3. Первый запуск Миранды» и «3. Настройка Миранды». Поэтому у вас все учетные данные введены, и вы можете входить в сеть. Следует отметить, что вы можете одновременно выполнить вход в сеть как только под отдельно взятым протоколом (например, ICQ), так и одновременно под всеми.
Чтобы войти в сеть под определенным протоколом необходимо нажать кнопку выбранного протокола и выбрать «Статус» (например, «В сети» или «Отсутствую»), с которым вы желаете войти в сеть. Ниже на рисунках показаны возможные варианты «Статусов» для всех протоколов:
|
ICQ |
IRC |
Jabber |
|
|
|
|
|
JGmail (Google talk) |
MRA (Mail.ru) |
MSN (Windows Live Messenger) |
|
|
|
|
Надпись «(заблокирован)» в самом верху меню установки статусов у некоторых протоколов, например, IRC, JGmail, MRA и MSN говорит о том, что при изменении глобального статуса «Статус» данных протоколов не изменится. Блокирование и разблокировка статуса отдельно взятого протокола осуществляется путем щелчка по данному самому верхнему пункту меню статусов. При этом надпись будет меняться с «ICQ» на «ICQ (заблокирован)» и наоборот.
Чтобы установить/изменить «Глобальный статус» необходимо щелкнуть правой кнопкой мыши по значку любого протокола и в нижней половине открывшегося меню установить желаемый статус (например, «В сети»):
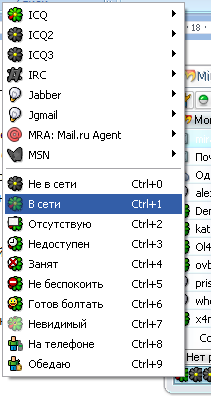
Как видно из приведенного рисунка, с помощью верхней половины данного меню вы можете изменять статус отдельно взятого протокола так же, как это было описано выше в данном разделе.
Следует отметить, что вы также можете открыть данное меню, щелкнув правой кнопкой мыши по значку Миранды в области уведомлений, и в открывшемся меню выбрав пункт «Статус», либо его также можно открыть, нажав на кнопку «Меню статусов», расположенную на панели кнопок главного окна Миранды.
Для некоторых протоколов (ICQ, Jabber, MRA) вы также можете устанавливать дополнительные статусы («хСтатусы»):
|
ICQ |
Jabber |
MRA |
|
|
|
|
После выбора хСтатуса появляется диалоговое окно, в котором вы можете ввести дополнительный текст. Например, выбираем хСтатус «Печатаю» для протокола ICQ и получаем следующее окно:

В этом окне вы можете ввести любой текст в поля «Заголовок» и «Диалог», после чего для установки хСтатуса необходимо нажать кнопку «ОК». Значок хСтатуса, а также текст, введенный в поля «Заголовок» и «Диалог», будут видны всем другим пользователям:

Будете ли вы пользоваться дополнительным статусом (хСтатусом) или нет, решайте сами.
Чтобы завершить работу с Мирандой (выключить ее), щелкните правой кнопкой по ее значку в области уведомлений рядом с часами, и в открывшемся меню выберите пункт «Выход». Этого же результата можно достичь, выбрав пункт «Выход» в главном меню Миранды.
4.2.
Поиск и добавление пользователей
Поиск и добавление пользователей осуществляется через меню «Найти и добавить контакты». Доступ к данному меню можно получить либо через главное меню, либо щелкнув правой кнопкой по значку Миранды в области уведомлений рядом с часами. Также можно просто нажать на кнопку «Найти пользователя», расположенную на панели кнопок главного окна Миранды. В результате любого из этих действий отобразиться окно «Найти/добавить контакты»:
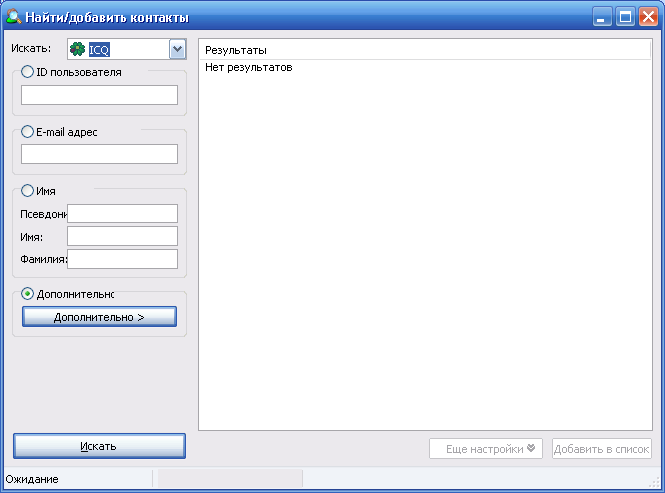
В выпадающем списке «Искать» вы можете выбрать протокол (сеть), в которой будете искать пользователя, либо можете выбрать в нем «все сети», тогда поиск будет происходить одновременно во всех сетях.
Внимание! Поиск можно производить только в протоколе/протоколах (сети/сетях), к которому вы сейчас подключены. Например, если вы захотите произвести поиск в сети ICQ, используя второй номер ICQ (т.е. ICQ2), к которому вы в данный момент не подключены (стоит статус «Не в сети»), то будет выведено окно, сообщающее об ошибке:

Если вам известен номер пользователя, то вы его можете указать в поле «ID пользователя». Вы также можете искать по имени, фамилии, псевдониму, адресу электронной почты и большому количеству других параметров, доступ к которым можно получить, нажав на кнопку «Дополнительно».
После ввода всех данных о пользователе, нажмите кнопку «Искать». Если будет найден пользователь/пользователи, удовлетворяющие выбранным параметрам, то они отобразятся в списке.
Щелкнув по найденному пользователя правой кнопкой Вы можете: просмотреть полную информацию о найденном пользователе, выбрав пункт «Данные контакта»; можете послать ему сообщение, выбрав пункт «Отправить сообщение», либо добавить к себе в список, выбрав пункт «Добавить в список».
Если вы выбрали пункт «Добавить в список», то появится следующее окно:

В поле «Заданное имя» вы можете вписать имя, под которым данный пользователь будет отображаться у вас в списке (если этого не сделаете, то пользователь будет добавлен с тем именем, которое он установил себе сам). Можете выбрать группу, в которую будет входить данный пользователь. В разделе «Параметры» ОБЯЗАТЕЛЬНО поставьте флажки «Отправить «Вас добавили»» и «Отправить запрос на авторизацию».
Внимание! Если вы этого не сделаете, и пользователь вас не авторизует, то сообщения между вами проходить не будут (это особенности новой работы ICQ-серверов).
Как только пользователь авторизует вас, а вы его, вы сможете обмениваться сообщениями, пересылать файлы и т.д.
Если больше искать/добавлять вы никого не собираетесь, можете закрыть окно «Найти/добавить контакты».
Чтобы отправить сообщение пользователю, необходимо развернуть главное окно Миранды (если оно свернуто), найти пользователя в списке контактов (если в данный момент пользователь отключен, то необходимо нажать кнопку «Показать/скрыть отключенные контакты», расположенную на панели кнопок в главном окне Миранды) и дважды щелкнуть по нему. В результате этих действий откроется окно обмена сообщениями:

На данном рисунке видно, что беседа ведется сразу с 3-мя пользователями, притом все они находятся в разных сетях (ICQ, Jabber и MRA). Как вы видите, общение ведется в одном окне, а для переключения между пользователями необходимо щелкнуть вверху по соответствующей вкладке.
Посредине окна находится панель кнопок, разделенная на 3 группы.
В первую группу входят 3 кнопки:
1) кнопка меню контакта, при нажатии на которую откроется меню контакта, в котором вы можете выбрать необходимое действие (отправить файл, послать скриншот, начать игру и т.д.);
2) кнопка для просмотра информации о пользователе;
3) кнопка для вставки смайликов.
Во вторую группу входят кнопки, отвечающие за форматирования текста (жирный, наклонный, подчеркнутый, перечеркнутый шрифт и выбор цвета шрифта). Если другой пользователь использует другую версию клиента (не Миранда), то я не рекомендовал бы пользоваться данными кнопками, т.к. другие клиенты могут не воспринимать форматирование текста (также как и Миранда может не воспринимать форматирование других клиентов).
В третью группу входят кнопки:
1) цитирования;
2) истории сообщений;
3) настройки аватара;
4) закрытия окна (если нет текста в нижней области) или сохранения текста (если текст введен, но не отправлен);
5) кнопка отправки сообщения (если текста нет, то она будет неактивна).
Рядом с кнопкой отправки сообщения есть небольшая область с маленькой стрелкой вниз, при нажатии на которую открывается доступ к очень полезным функциям отправки сообщения:

Как видно из рисунка есть 3 режима отправки сообщения:
1) если установлен флажок «Посылать обычно», то сообщение будет отправлено только одному пользователю;
2) если установлен флажок «Посылать нескольким», то сообщение можно отправить сразу нескольким пользователям, при этом в этом же окне отобразиться список всех пользователей, в котором вы сможете отметить флажками тех, кому именно необходимо отправить данное сообщение (выше на рисунке как раз это и показано);
3) если установлен флажок «Посылать всему контейнеру», то сообщение будет отправлено всем пользователям, чьи вкладки в данный момент отображаются в этом окне (в нашем случае сообщение будет отправлено трем пользователям).
Следует отметить, что режимы 2 и 3 можно комбинировать. Кроме того, если используется режим отличный от первого, то об этом будет сигнализировать красная рамка вокруг области набора текста (как это можно увидеть выше на рисунке).
Предполагается, что у пользователя, которому вы собираетесь передать файл, в настройках включена опция приема файлов.
Если в данный момент у вас открыто окно отправки сообщений, как это было описано выше в разделе «4.2. Отправка сообщений», то для того, чтобы послать файл, необходимо нажать на панели кнопок кнопку «Меню контакта» и в открывшемся меню выбрать пункт «Файл». К этому же меню можно получить доступ, щелкнув правой кнопкой по имени пользователя в главном окне Миранды. В результате откроется окно «Открыть», в котором вы сможете выбрать нужный файл или файлы. После выбора необходимого файла и нажатия на кнопку «Открыть» отобразиться окно «Передача файлов»:

В данном окне указан номер и имя пользователя, которому вы собираетесь отправить файл, название отправляемого файла, кроме того можно ввести дополнительную информацию в поле «Описание». Если вы ошиблись при выборе файла, можно нажать на кнопку «Выбрать снова». Если вы готовы отправить файл – нажмите кнопку «Послать».
В результате будет отправлен запрос пользователю, если он одобрит прием файла и не возникнет никаких проблем при передаче (например, передаче могут помешать настройки фаервола) то начнется процесс передачи, который сможете наблюдать в следующем окне:

Когда процесс передачи будет завершен, просто нажмите кнопку «Закрыть».
Если пользователь хочет отправить вам файл, то об этом будет сигнализировать мигающий значок дискеты в области уведомлений рядом с часами (также вы можете услышать звуковой сигнал). Щелкнув дважды по этому значку отобразиться окно с информацией о принимаемом файле и об отправителе:
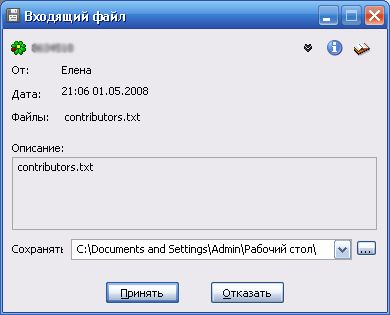
Вы можете либо принять файл, либо отказаться о его приема, нажав соответствующую кнопку. По умолчанию файл будет сохранен в папке, название которой будет соответствовать номеру пользователя, от которого вы приняли этот файл, а сама папка будет расположена в папке «Принятые файлы» (но вы можете указать и другой путь для сохранения файла).
Если вы нажали на кнопку «Принять», то отобразиться окно «Получение файла» (похожее на окно «отправка файла», представленное выше), в котором вы сможете наблюдать за ходом приема файла. После приема файла вы можете либо нажать кнопку «Открыть папку», чтобы открыть папку, в которую был записан файл, либо нажать кнопку «Закрыть», чтобы просто закрыть окно и не выполнять больше никаких действий, либо нажать кнопку «Открыть файл», чтобы открыть принятый файл (при этом отобразиться окно, предупреждающее о том, что файл предварительно стоит проверить антивирусом).
В принципе, передавать гиперссылки можно и просто копируя их из строки адреса веб-обозревателя и вставляя их в текст сообщения. Но имеется более удобная форма отправки ссылок. Если в данный момент у вас открыто окно отправки сообщений, как это было описано выше в разделе «4.2. Отправка сообщений», то для того, чтобы послать файл, необходимо нажать на панели кнопок кнопку «Меню контакта» и в открывшемся меню выбрать пункт «Ссылка (URL)». К этому же меню можно получить доступ, щелкнув правой кнопкой по имени пользователя в главном окне Миранды. При этом отобразится окно:
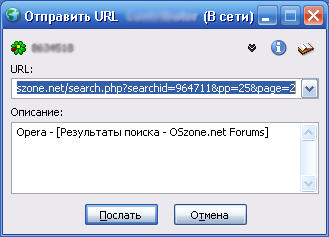
где в выпадающем списке «URL» вы сможете выбрать один адрес из тех, что в данный момент у вас открыты в веб-обозревателе, при этом в поле «Описание» автоматически будет подставлен текст из заголовка открытого окна (при желании этот текст можно изменить). Для отправки выбранной ссылки нажмите кнопку «Послать».
В данную сборку Миранды включен модуль, позволяющий очень быстро создавать, сохранять, пересылать, загружать на сайт Imageshack.us и редактировать перед отправкой скриншоты. Это бывает очень полезно при общении с пользователями, которые не могут описать проблему, но зато могу быстро переслать скриншот, на котором будет видно, что происходит (а в ответ можно также отослать им скриншот, на котором отметить, например, какие флажки/опции в каком окне нужно поставить). Данную возможность также можно использовать для быстрой загрузки скриншотов на сайт Imageshack.us с последующим получением ссылки на это изображение для опубликования его, скажем, на форумах или еще где-то. Можно использовать данную функции и просто для создания файлов со скриншотами определенных окон, которые затем можно вставлять в документы (например, при создании данного руководства данный модуль оказался очень полезным).
Если в данный момент у вас открыто окно отправки сообщений, как это было описано выше в разделе «4.2. Отправка сообщений», то для того, чтобы сделать и отправить скриншот, необходимо нажать на панели кнопок кнопку «Меню контакта» и в открывшемся меню выбрать пункт «Послать снимок рабочее стола». К этому же меню можно получить доступ, щелкнув правой кнопкой по имени пользователя в главном окне Миранды. Можно также нажать кнопку «Послать снимок», что приведет к отображению окна, в котором перед отправкой скриншота можно будет изменить ряд параметров:

Если не стоит флажок «Посылать автоматически», то после того, как вы нажмете кнопку «Захват», будет произведен захват выбранного окна, изображение будет сохранено с папку: «\user\screenshots\», расположенную внутри папки с файлом «miranda32.exe» (здесь папка «user» указана потому, что файл базы данных, а которой храниться вся информация и настройки Миранды по умолчанию называется «user.dat», если вы его переименуете, то и папка, в которую будут сохраняться скриншоты также будет иметь другое название). После этого будет выведено окно передачи файлов, в котором необходимо будет нажать кнопку «Послать» (как это было описано выше в разделе «4.4. Передача и прием файлов»). Если же флажок стоит, то кнопку «Послать» нажимать не придется – отправка будет произведена автоматически.
Флажок «Удалять после отправки» отвечает за удаление сохраненного на диске в папке «\user\screenshots\» файла с изображением.
Флажок «Заполнить строки описания» отвечает за заполнение поля «Описание» окна отправки файла (как это было описано выше в разделе «4.4. Передача и прием файлов»).
Установка переключателя в положение «Рабочий стол» эквивалентна выбору в меню пользователя пункта «Послать снимок рабочее стола». Установка же переключателя в положение «Одно окно» позволит вам захватить только то окно, на которое вы наведете «прицел снайперской винтовки» (кружок с пересекающимися горизонтальной и вертикальной линиями), предварительно захватив ее курсором мыши и не отпуская, перетащив на выбранное окно. После этих операций заполнятся автоматически поля «Заголовок» и «Размер», и необходимо будет только нажать кнопку «Захват».
Выпадающий список «Формат» позволяет задать формат, в котором будет сохранено захваченное изображение.
Кнопка «Проводник» позволяет выбрать папку, куда будут сохраняться изображения.
Установка флажка «Открыть снова» полезна в случае, если вам необходимо сделать и сохранить несколько скриншотов. При этом после нажатия кнопки «Захват» файл сохранится на диск в папку «\user\screenshots\», а это окно опять отобразиться, что позволит захватить еще одно изображение.
Установка флажка «Редактор» позволит обработать захваченное изображение в простом редакторе изображений:

Название флажка «Только сохранить» говорит само за себя :).
В выпадающем меню «Через» можно указать, каким образом следует отсылать изображении. По умолчанию там выбрано «Передача файлов». Фактически это заменяет рутинную операцию: создание скриншота в сторонней программе, сохранение изображения на диске в определенном формате, открытие меню пользователя и выбора пункта меню «Файл», выбора этого файла и отправки, как это было указано в разделе «4.4. Передача и прием файлов».
Если же вместо «Передача файлов» выбрано «ImageShack», то после нажатия кнопки «Захват» будет произведена загрузка снятого изображения на сайт ImageShack.us , после чего будет отображена ссылка на загруженное изображение, которую вы можете либо переслать пользователю, либо опубликовать на форуме и т.д. Это также экономит время, т.к. не нужно вспоминать, на какой сервис можно загрузить скриншот, открыть веб-обозреватель, ввести адрес этого сервиса, указать там из какой папки необходимо загрузить изображение, подождать пока оно загрузится, и только после этого получить адрес на рисунок, который потом сможете где-то опубликовать. Согласитесь, что использование данного инструмента значительно удобней.
4.7.
Использование Jabber-конференций
Для поиска доступных Jabber-конференций зайдите в главное меню и разделе Jabber выберите пункт «Обзор комнат» (предполагается, что вы в данный момент вы подключены к Jabber-сети). Появится окно «Обзор служб», в которое будет подгружен список имеющихся в данный момент на сервере комнат:
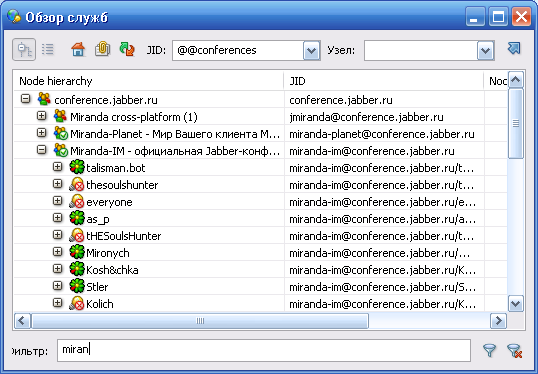
В строке «Фильтр» можно указать первые буквы, по которым среди всего списка найденных комнат отобразятся только комнаты, имеющие веденные буквы в названии. После ввода букв необходимо нажать справа на кнопку «Применить фильтр», чтобы действия фильтра вступили в силу.
Чтобы зайти в Jabber-комнату щелкните правой кнопкой по ней и в открывшемся меню:

выберите пункт «Войти в чат». В результате появится окно, в котором необходимо будет ввести псевдоним и пароль для входа в комнату (если комната защищена паролем), после чего нажать кнопку «ОК»:
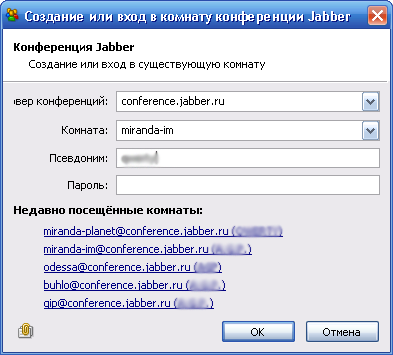
В результате этих действий вы попадете в Jabber-конференцию:
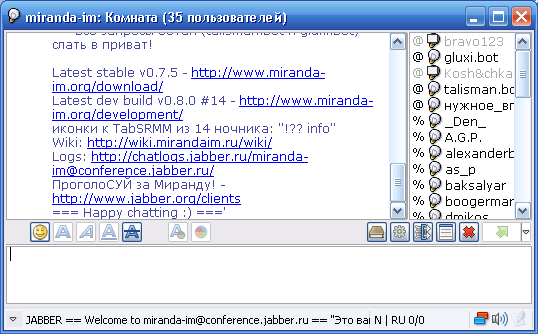
Данная конференция также будет отображаться в списке контактов. Чтобы выйти из конференции, щелкните правой кнопкой мыши в окне конференции и выберите пункт «Покинуть сеанс», либо щелкните по названию данной конференции в списке контактов и выберите пункт «Покинуть».
Чтобы не искать постоянно необходимую комнату, вы можете поместить ее в закладки. Для этого либо щелкните по выбранной конференции в окне «Обзор служб» и выберите пункт «Комнату в закладки», либо нажмите в главном окне Миранды кнопку «Закладки Jabber», а затем в открывшемся окне, нажмите кнопку «Добавить», после чего введите в полный адрес комнаты (в формате «название_комнаты»@jabber.ru), в поле «имя» введите название, которое будет отображаться в списке закладок для данной конференции, а также укажите псевдоним, под которым вы будете находиться в этой комнате.
Чтобы зайти на определенный IRC канал необходимо выполнить действия, описанные ниже. Нажмите на кнопку протокола IRC в главном окне Миранды и поставьте статус «В сети». В результате появится окно:

В поле «Сетевой адрес» и диапазон портов введите соответственно адрес сервера, и номер порта (от номера порта зависит кодировка, в которой отображаются сообщения). Начнется процесс подключения. На данном этапе вы можете наблюдать процесс подключения и выводимые полезные информационные сообщения (в том числе о кодовых таблицах, что позволит выбрать правильный порт при повторном подключении), если откроете «Окно сервера». Для его открытия в меню IRC главного меню выберите пункт «Окно сервера»:
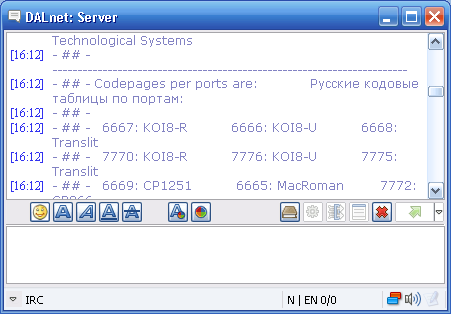
Установленный статус «В сети» говорит об успешном подключении. Теперь необходимо либо зайти на канал, если вы знаете его название (для чего в меню IRC главного меню выберите пункт «Зайти на канал» и в появившемся окне введите название канала), либо просмотреть список имеющихся каналов (для чего в меню IRC главного меню выберите пункт «Список каналов»).
После захода на канал появиться окно, аналогичное тому, что было у Jabber-конференции.
4.9.
Отправка SMS через Интернет на мобильные телефоны
В данную сборку Миранды включена такая полезная функция, как отправка SMS через сеть Интернет на мобильные телефоны. При отправке можно использовать протокол ICQ или MRA. Чтобы отправить SMS, необходимо в главном меню выбрать пункт «Послатьть SMS». В результате появится окно:

В выпадающем списке «Для» будут перечислены пользователи, которые в своих данных указали номера мобильных телефонов. Если номер указан, то его можно будет выбрать в выпадающем списке «Номер». Если же его там нет, то его можно будет вписать вручную. После ввода номера в выпадающем списке выбираем, с помощью какого протокола (ICQ или MRA) будем отсылать SMS. После этих приготовлений в текстовое поле «Сообщение» вписываем текст, который необходимо отослать на мобильный телефон, и нажимаем кнопку «Послать».
Если сообщение было доставлено успешно, то придет подтверждение в виде двух сообщений. В первом будет указан оператор, с помощью которого было отправлено сообщение (для Украины это будет «Bigmir.net»), а также идентификационный номер сообщения:
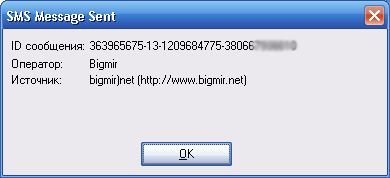
Во втором будет подтверждение того, что сообщение принято:

При возникновении каких-либо проблем с отправкой сообщения (или подозрений о возникновении проблем, т.к. иногда даже в случае сообщения об ошибке, SMS на самом деле приходят на телефон) будет отображено соответствующее окно, например такое:
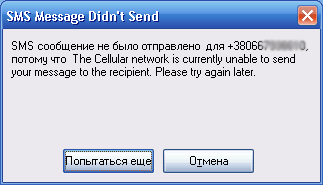
При возникновении подобной ошибки желательно
повторить отправку сообщения немного позже.
Если есть свободная минута, то почему бы не сыграть со знакомым/знакомой в какую-либо игру. В данной сборке Миранды имеются такие игры, как шахматы, шашки, нарды, крестики-нолики, морской бой и некоторые другие. Если в данный момент у вас открыто окно отправки сообщений, как это было описано выше в разделе «4.2. Отправка сообщений», то для того, чтобы начать игру, необходимо нажать на панели кнопок кнопку «Меню контакта» и в открывшемся меню выбрать один из следующих пунктов:
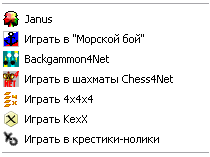
К этому же меню можно получить доступ, щелкнув правой кнопкой по имени пользователя в главном окне Миранды.
В некоторых случаях при запуске игр вашему сопернику будет выведено всплывающее сообщение с предложением начать игру, в других же придется предварительно запустить саму игру и нажать соответствующие кнопки, чтобы клиенты соединились.
4.11.
Использование фильтров (режимов просмотра)
Фильтры (режимы просмотра) – это очень полезная вещь в Миранде. Особенно они помогают в случае, если у вас очень большое количество пользователей в списке контактов. Даже если вы рассортируете всех пользователей по группам, и включите режим показа групп (кнопка «Использовать группы» в главном окне Миранды), то придется все равно прокручивать этот большой список чтобы найти сначала нужную группу, а затем и пользователя в ней. А если пользователь еще и отключен, то необходимо будет включить отображение отключенных контактов (кнопка «Показать отключенные контакты» в главном окне Миранды). Использование фильтров позволяет найти необходимого пользователя фактически в несколько щелчков (правда предварительно придется настроить фильтр). Кнопки фильтра расположены внизу главного окна Миранды над кнопками протоколов:

Чтобы настроить фильтр (режим отображения) необходимо либо нажать длинную кнопку «Нет режима», либо рядом расположенную кнопку «Настроить режимы вида» с изображением воронки (без крестика, т.к. кнопка с изображением воронки с крестиком «Сбросить режим и перейти в режим по умолчанию» отменяет действие включенного фильтра, включая обычный режим отображения списка контактов). В результате откроется окно, в котором вы можете задать все необходимые параметры фильтра:
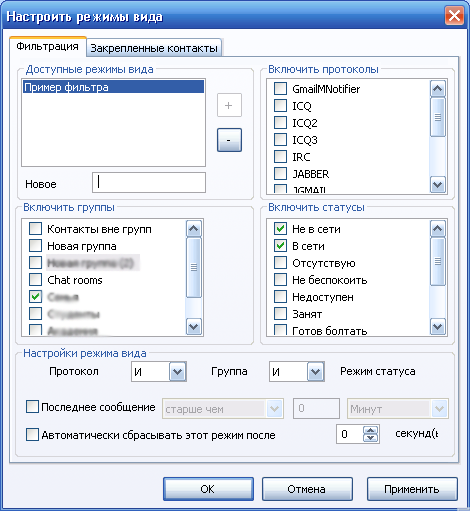
Чтобы создать новый фильтр введите его название в строку «Новое» и нажмите кнопку «[+]». В результате этих действий его название отобразиться в списке «Доступные режимы вида». Теперь вы можете его выделить и начать задавать необходимые параметры фильтрации, устанавливая соответствующие флажки напротив значений в списках «Включить группы», «Включить протоколы», «Включить статусы», и выбирая логические условия включения «И» или «ИЛИ» в выпадающих списках «Протокол» и «Группа». Очень рекомендую устанавливать флажок «Автоматически сбрасывать этот режим после» и указывать время 5-10 секунд, что позволит вам лишний раз не щелкать по кнопке «воронки с крестиком», а автоматически отключать фильтр. Выбрать только определенных пользователей из групп позволяет вкладка «Закрепленные контакты». Таким образом можно создавать фильтры, в которые можно включать только определенных пользователей не только из разных групп, но и даже протоколов.
Создав таким образов несколько фильтров, вы за пару щелчков сможете найти необходимый контакт независимо от того, подключен он или отключен.
4.12.
Отключение/включение всплывающих окон
Если вы сильно заняты и не хотите, чтобы вас отвлекали всплывающие информационные окна (об изменении статуса пользователя, о наборе вам текста, о смене погоды и т.д.), то вы можете отключить этот режим. Для этого в главном меню откройте пункт «Всплывающие окна», в котором выберите необходимый пункт (при выборе пункта «Выключить всплывающие окна» будут отключены все всплывающие окна). Если же у вас открыто окно беседы, и вы хотите отключить отображение всплывающих окон только для данного пользователя, то в правом нижнем углу окна беседы щелкните по значку (синий и красный прямоугольники), расположенному слева от значка динамика.
Чтобы включить отображение всплывающих окошек, повторите те же самые действия.
4.13.
Отключение/включение звука
Если вы сильно заняты и не хотите, чтобы вас отвлекали звуки Миранды, то вы можете их отключить. Если вы хотите отключить все звуки, то в главном окне Миранды нажмите кнопку «Отключить/включить звуки». Если же у вас открыто окно беседы, и вы хотите отключить звуки приходящих сообщений для данного окна, то в правом нижнем углу окна беседы щелкните по значку динамика.
Чтобы включить звуки, повторите те же самые действия.
4.14.
Отправка/отключение отправки информации о наборе текста
Если вы не хотите, чтобы, когда вы вводите текст сообщения пользователю, у него отображалась информация о его наборе, то в правом нижнем углу окна беседы щелкните по значку ручки.
Чтобы включить отправку информации о наборе, повторите те же самые действия.
4.15.
Включение/отключение безопасного соединения
Включение шифрования при отправке сообщений позволяет надежно защитить вашу информацию. При попытке ее перехвата (например, на сервере вашей компании), никто не сможет прочитать текст, который вы отправляли, т.к. он будет представлен в виде несвязного набора букв и цифр. Чтобы включить шифрование сообщений необходимо в окне беседы в правом нижнем углу щелкнуть по значку красного «щита с крестом». Если у пользователя также имеется Миранда данной сборки, или другой клиент, поддерживающий шифрование совместимого типа, то соединение будет установлено, о чем будет сообщено в виде всплывающего окна, также об этом будет говорить значок «щита» зеленого цвета.
Чтобы отключить режим безопасного
обмена сообщениями, повторите те же самые действия.
Чтобы просмотреть историю обмена сообщениями с определенным пользователем, вам необходимо открыть меню данного пользователя, после чего выбрать пункт «История». В открывшемся окне вы можете просмотреть историю за определенный период, выполнять поиск только по определенным событиям (например, по отправленным/принятым файлам или по присланным ссылкам), можете экспортировать историю, защитить ее паролем или очистить всю историю общения с данным пользователем.
Очистить историю также можно, выбрав в меню пользователя пункт «Очистить историю».
Чтобы просмотреть системную историю (в которой содержится всякая служебная информация, информация об авторизации, принятом спаме, отправленных SMS) в главном меню выберите пункт «Системная история».
Чтобы очистить всю историю (системную историю и историю всех пользователей), в главном меню выберите пункт «Очистить всю историю».
1) Официальный сайт Миранды, на котором вы всегда сможете найти все необходимое - http://miranda-im.org/
2) Сайт русскоязычного сообщества Миранды - http://miranda.im/
3) Полезный сайт, на котором вы всегда сможете найти новости, обзоры и форум - http://miranda-planet.com/
4) Джаббер-конференции, где
всегда помогут найти ответ на интересующий вас вопрос - miranda-im@conference.jabber.ru и miranda-planet@conference.jabber.ru
.
|
Перепечатка материалов сайта запрещена |
© Alexander Prishlyak 2008-2009 |